Homebrew(ホームブリュー)は、macOSおよびLinux向けのパッケージマネージャーで、簡単に開発環境の構築やソフトウェアの管理ができます。本記事では、Homebrewのインストール方法や基本的な使い方について詳しく紹介します。
Homebrewとは
Homebrewは、macOSおよびLinux向けのパッケージマネージャーです。
パッケージマネージャーとは、ソフトウェア(パッケージ)のインストール・更新・削除を簡単に管理できるツールのことです。通常、ソフトウェアをインストールするときは、公式サイトからダウンロードし、適切なフォルダに配置し、必要な設定をする必要があります。しかし、パッケージマネージャーを利用すると、コマンド1つでソフトウェアを導入でき、必要な設定や依存関係も自動で処理されます。
Homebrewの公式サイトでは「The Missing Package Manager for macOS (or Linux)」と説明されており、macOSにおいて代表的なパッケージ管理ツールとして多くの開発者に利用されています。

Homebrewのメリット
Homebrewを使うことで、次のようなメリットがあります。
- 簡単なインストール・管理:コマンド一つでパッケージをインストール、更新、削除ができる
- 依存関係の自動解決:インストール時に必要な依存関係を自動で解決してくれる
- ソフトウェアの最新バージョンを簡単に取得:
brew upgradeで簡単に最新バージョンへ更新可能 - システムに影響を与えにくい:パッケージは
/usr/local/(macOS)や/home/linuxbrew/.linuxbrew/(Linux)以下に管理され、OS標準のパッケージとは干渉しにくい - 豊富なパッケージ:多くのオープンソースソフトウェアを手軽に導入可能
Homebrewのインストール方法
Homebrewをインストールするには、ターミナルを開いて次のコマンドを実行します。
/bin/bash -c "$(curl -fsSL https://raw.githubusercontent.com/Homebrew/install/HEAD/install.sh)"コマンドを実行すると、Homebrewのスクリプトがダウンロードされ、インストールが始まります。
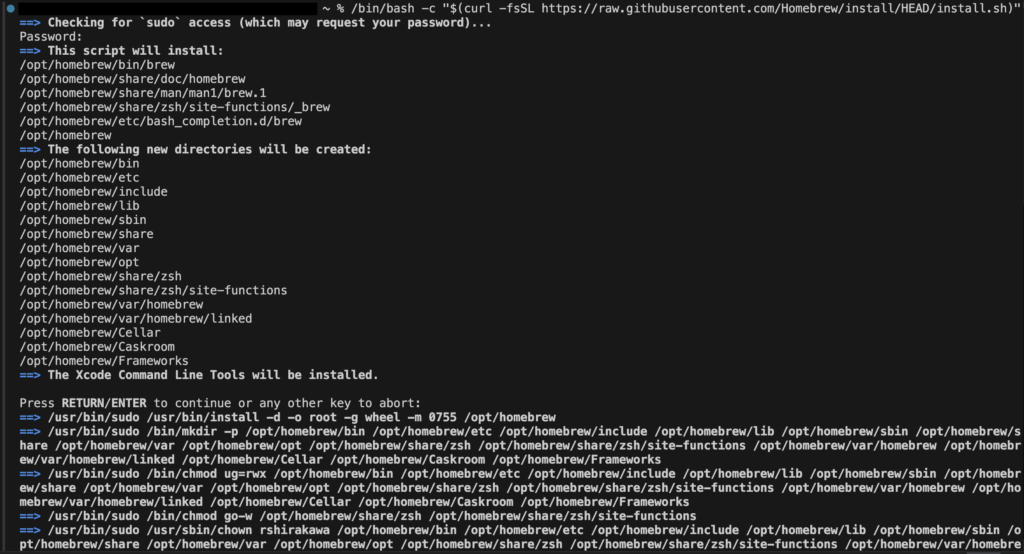
パスを通す
Homebrewを正常に動作させるためには、環境変数PATHを設定しましょう。
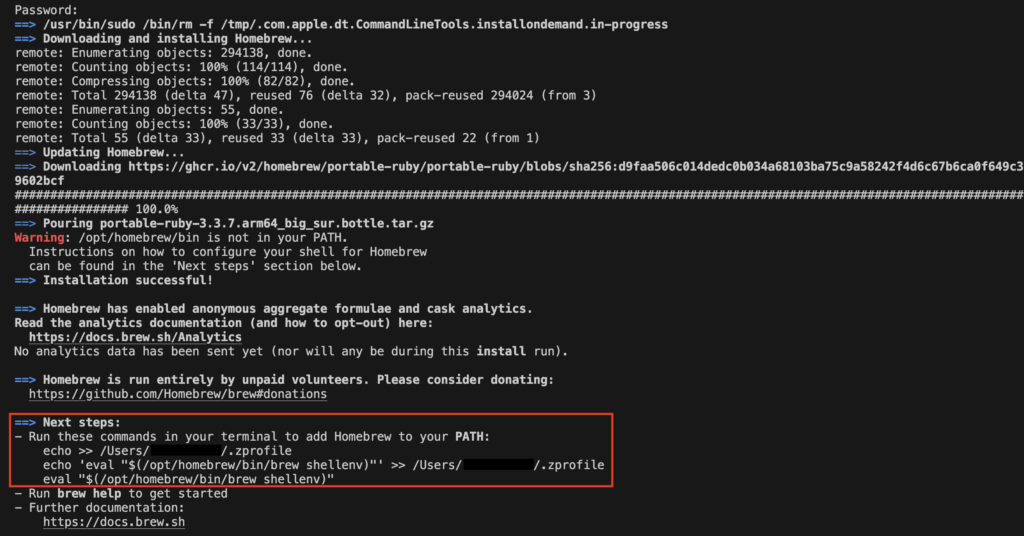
実行ログを確認すると最後の方に Next Steps: と書かれているのでこのコマンドたちを実行します。
echo >> /Users/user_name/.zprofile
echo 'eval "$(/opt/homebrew/bin/brew shellenv)"' >> /Users/user_name/.zprofile
eval "$(/opt/homebrew/bin/brew shellenv)".zprofileの中身を確認するとコードが反映されているのが分かりますね。

Homebrewがインストールされたか確認するには以下のコマンドを実行してください
brew --version
以上でHomebrewがインストールできました。
これで簡単にソフトウェア管理ができるようになりましたね。
どのようなときにHomebrewを使うか
Homebrewは次のような場面で役立ちます。
機会あるときはHomebrewでインストールしてみてください。
- 開発環境のセットアップ(Python、Node.js、Ruby、Goなどの言語ランタイム)
- コマンドラインツールの導入(wget、htop、tmuxなど)
- GUIアプリケーションの管理(
brew install --cask google-chromeなど) - パッケージの更新・管理を一元化したい場合
よく使うHomebrewコマンド
パッケージのインストール
brew install <パッケージ名>例:brew install git
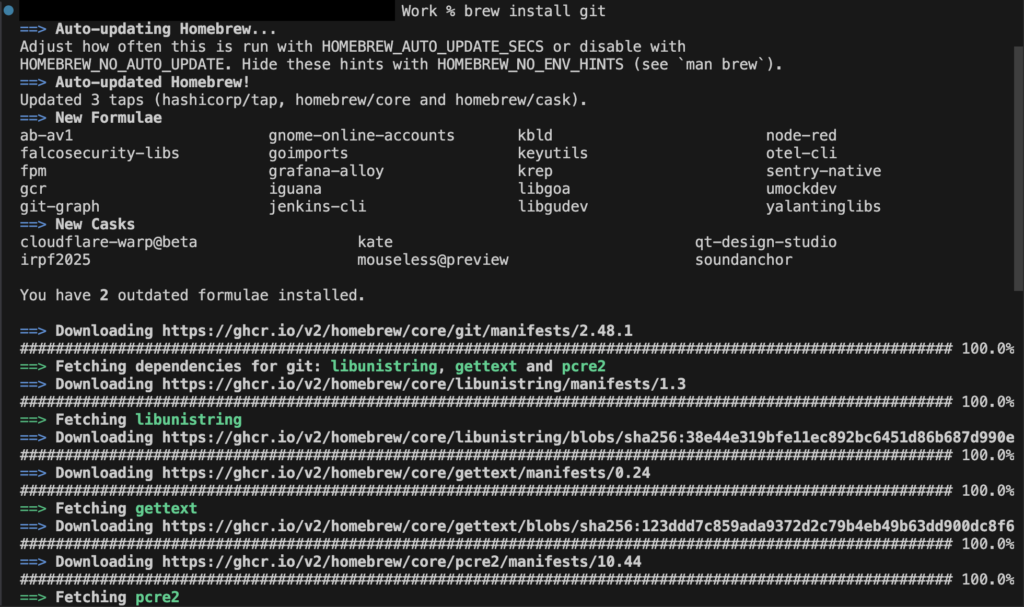
インストール済みパッケージの一覧表示
brew list
Homebrewの更新
brew update
インストール済みパッケージを最新バージョンにアップグレード
brew upgrade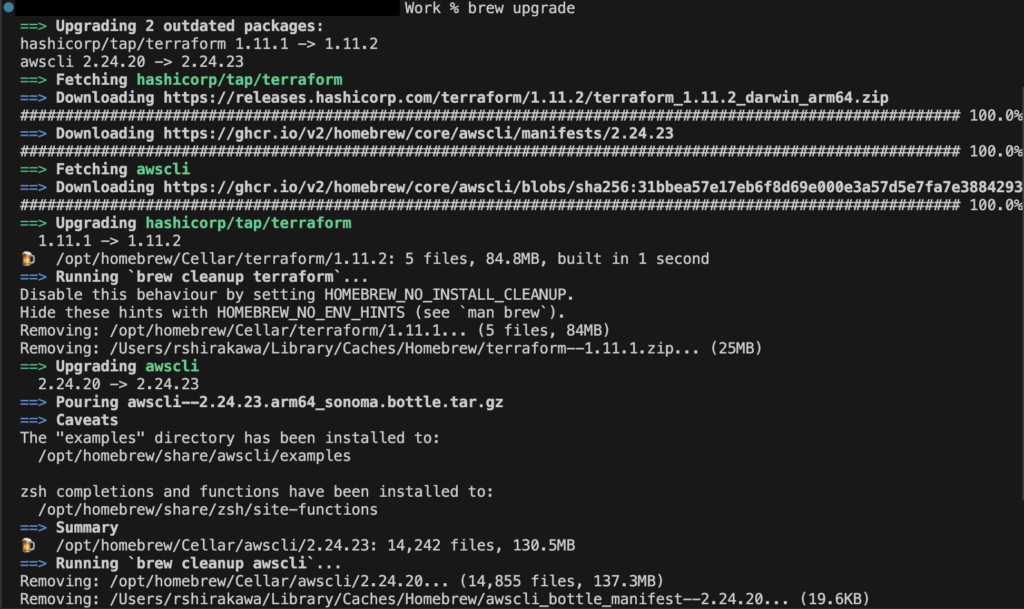
Homebrewのバージョン確認
brew --versionキャッシュの削除
brew cleanupまとめ
Homebrewは、macOSやLinuxでのソフトウェア管理を簡単にする強力なパッケージマネージャーです。インストールはワンコマンドで完了し、パスの設定をすればすぐに利用できます。Homebrewを活用することで、開発環境のセットアップやツールの管理が効率化されます。ぜひ導入して、快適な開発環境を構築してみてください。


